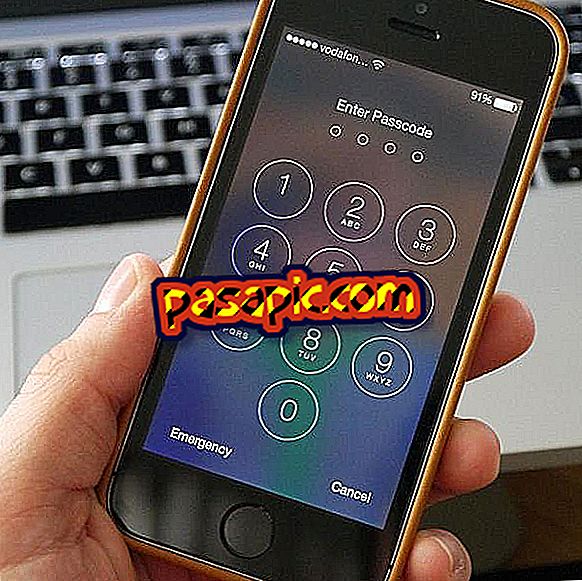Så här installerar du Windows på Mac med Virtualbox

Har du en Mac men ibland saknar du Windows? Vi har goda nyheter: det är möjligt att installera Windows på Mac och använda det från tid till annan när du behöver det. Det finns många sätt att göra det, men det bästa är det som används av VirtualBox-virtualiseringsprogrammet. Du måste bara följa stegen en efter en och med omsorg för att uppnå det, kommer du att se hur i slutändan det inte är så svårt. Vågar du? I .com berättar vi hur du installerar Windows på Mac med VirtualBox .
Steg att följa:1
Programmet som gör det möjligt att installera Windows på Mac är VirtualBox. För att ladda ner det, gå till //www.virtualbox.org/wiki/Downloads och klicka på länken bredvid VirtualBox 4.3.10 för OS X-värdar. Acceptera hämtningen, öppna .dmg-filen och följ anvisningarna för installationen.

2
Nu är det dags att ladda ner Windows . Det är möjligt att göra det från //loc.modern.ie/es-es/virtualization-tools#downloads, sidan för Internet Explorer-utvecklare som skapats av Microsoft. Markera "Mac" i "Markera önskat test OS" och markera "VirtualBox for Mac" i "Markera virtualiseringsplattformen". I nedre delen visas alla versioner av operativsystem som du kan ladda ner. Välj den du vill ha, i vårt fall har vi valt IE10 - Win8. Ladda ner alla motsvarande filer.

3
Kör terminalen i mappen där du hämtade filerna. För att göra det, högerklicka på mappen och välj Tjänster> Ny terminal i mappen.

4
En gång på Terminal-skärmen i mappen skriver du kommandot chmod + xIE10.Win8.For.MacVirtualBox.part1.sfxy tryck Enter. Utför sedan kommandot ./IE10.Win8.For.MacVirtualBox.part1.sfxy tryck på Enter igen. Systemet börjar dekomprimera och installera, du kommer se dess framsteg i procenten som visas till höger.

5
När processen är klar öppnar du VirtualBox från mappen "Program". Gå till Arkiv> Importera virtualiserad tjänst.

6
I den mapp där du hämtade filerna har en ny med tillägget .ova skapats. Välj det och klicka på "Nästa".

7
I nästa steg kan du välja en serie inställningar. Lämna i princip det som är och klicka på "Importera". Importprocessen börjar.

8
Vi är nästan där! När processen är klar kommer IE10 - Win8- maskinen att vara avstängd i den vänstra kolumnen i VirtualBox. Klicka på knappen som säger "Start".

9
Du har redan Windows på din Mac! Även om processen är något komplicerad, kan du återigen njuta av Windows på din Apple-dator om du följer dessa steg korrekt.