Så här använder du Ubuntu på Mac
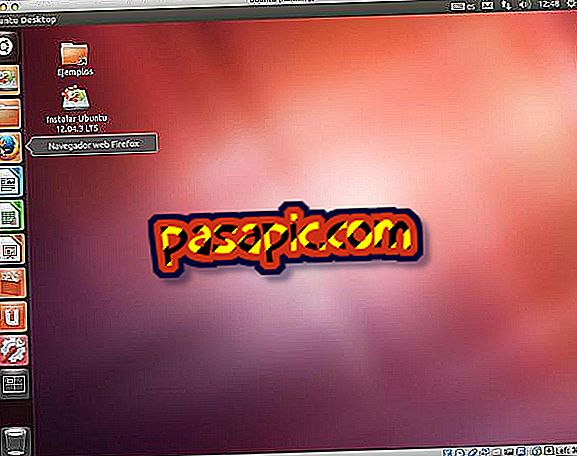
Om du var en Linux- användare och nyligen gjorde du bara med en Mac och operativsystemet, OS X, övertygar du inte dig. Eller om du bara är nyfiken på att prova något nytt och se hur Ubuntu Linux fungerar, tänker du noga på att installera det. Men hur man gör det? Är det möjligt att använda Ubuntu på en Mac, med de specialiteter som Apple har med vilken du bara använder sina produkter och därmed dess operativsystem? Titta inte mer I .com berättar vi hur du använder Ubuntu på Mac.
Steg att följa:1
Först måste du installera den virtuella maskinmiljön. För att göra så gå till //www.virtualbox.org/wiki/Downloads och ladda ner VirtualBox 4.3.4 för OS X-värdar. En .dmg-fil laddas ner.
2
Öppna .dmg-filen som du just laddade ner och följ anvisningarna som du kommer att se nedan (öppna .pkg-filen och följ installationsanvisningarna.).
3
Nu är det dags att ladda ner Ubuntu. Gå till //www.ubuntu.com/download/desktop och klicka på den röda knappen för det första alternativet (versionen som är och akronymet LTS, vilket innebär att den här versionen kommer att ha stöd under ganska lång tid). Acceptera nedladdningen.

4
Gå till mappen Program på din Mac och öppna VirtualBox genom att dubbelklicka på ikonen. Ett fönster öppnas där du kommer bli välkommen till VirtualBox. Klicka på knappen "Ny" som visas längst upp till vänster.

5
I det nya fönstret, namnge den nya virtuella maskinen, välj "Linux" i Typ och "Ubuntu" eller "Ubuntu (64 bit)" i Version, beroende på den du laddat ner. Klicka på Nästa

6
Välj sedan mängden RAM i megabyte som du vill reservera till den här virtuella maskinen. De rekommenderar 512 MB, så du kan lämna den på så sätt. Klicka på Nästa

7
Nu måste du välja om du vill tilldela en ny virtuell hårddisk till den nya maskinen. Det rekommenderas att göra så, välj " Skapa en virtuell hårddisk nu " och klicka på "Skapa".

8
På nästa skärm väljer du VDI och klickar på Nästa.

9
Nu måste du välja om du vill att den virtuella hårddiskfilen ska växa som den används (dynamisk bokning) eller om den ska skapas med sin maximala storlek (fast storlek). Varumärke Reserveras dynamiskt och klicka på nästa.

10
Var ska den nya virtuella hårddiskfilen vara och vad borde vara sin ursprungliga storlek? Lämna den plats som visas som standard och markerar 8 GB i storlek. Klicka på "Skapa"

11
Vi är igen i Virtual Box, nu med en ny virtuell maskin som heter Ubuntu i den vänstra kolumnen. Se till att den är vald och tryck på den gröna "Start" -knappen i toppmenyn.

12
Den nya maskinen kommer att be dig välja en skivfil som innehåller uppstarten. Det här är .iso-filen som du laddade ner i steg 3. Sök den (klicka på mappen), välj den och klicka på "Start".

13
Du ska kunna använda Ubuntu på din Mac! Välj det språk du föredrar i den vänstra kolumnen och välj " Försök Ubuntu ."

14
Du är redan inne. Du kan använda Ubuntu på din Mac, utan att göra ändringar på datorn. Om det övertygar dig och du vill installera det, har du alltid ikonen "Install Ubuntu" som väntar på dig på skrivbordet.



