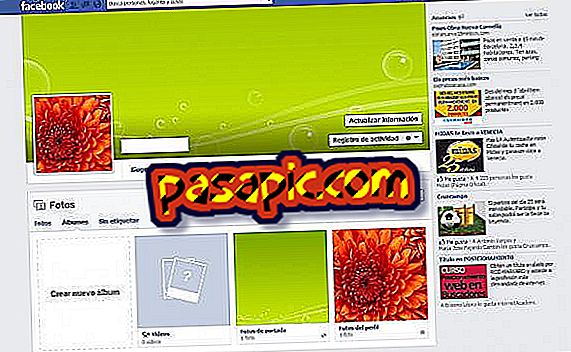Så här avaktiverar du lösenordet på Mac

Skydda datorn med ett lösenord rekommenderas generellt eftersom det kan spara dig mycket problem: om någon stjäl din dator (eller bara sitter framför den) har du direkt tillgång till all din data. Utöver bilder och dokument talar vi om e-post och till och med bankproblem om du har lösenord sparat i webbläsare och andra applikationer. Men om du har en Mac som aldrig lämnar hem och du är trött på att behöva ange lösenordet varje gång du slår på eller lämnar resten, oroa dig inte. I .com berättar vi hur du inaktiverar lösenordet på Mac.
1
Det första du bör göra är att kontrollera om du har aktiverat FileVault och inaktivera det om så är fallet. Gå till Systeminställningar> Säkerhet och integritet> FileVault. Om den är aktiverad klickar du på hänglåsikonen för att göra ändringar och inaktivera den.

2
Tänk på att avaktiveringsprocessen kan ta några minuter att slutföra. När du är klar, gå tillbaka till Systeminställningar> Säkerhet och sekretess> Allmänt.

3
En gång där, klicka på hänglåset i nedre vänstra hörnet av skärmen och sedan, i det nya fönstret som visas, skriv in ditt lösenord . Således kan du börja göra de ändringar som du anser vara lämpliga i konfigurationen.

4
När du har skrivit in lösenordet, avaktivera alternativet "Begär lösenord x sekunder efter att du har startat resten eller skärmsläckaren". Bekräfta genom att klicka på " Inaktivera skärmlås ".

5
Det kommer att fråga dig om du också vill inaktivera iCloud- nyckelringen och ta bort Safari-lösenorden som är lagrad på Mac. Välj det alternativ du föredrar, men kom ihåg att om du fortsätter att använda nyckelringen och någon kommer åt din dator kommer du också åt lösenordet.

6
Lösenordet raderas redan när datorn återvänder från sömnen. Men vad sägs om när du slår på den? För detta, gå till Systeminställningar> Användare och grupper. Öppna hänglåset igen om det verkar stängt. Klicka på "Options login session" i kolumnen till vänster.

7
Öppna rullgardinsmenyn "Automatisk inloggning" och välj ditt namn. Så när du startar datorn startar den automatiskt en session med din användare utan att behöva ange lösenordet varje gång.

8
Ange lösenordet igen för att bekräfta ändringarna. Det är klart! Nästa gång du slår på din Mac frågar den inte längre ett lösenord.
Du kanske också är intresserad av hur du tar bort en användare på Mac, skriv in artikeln för att upptäcka den.