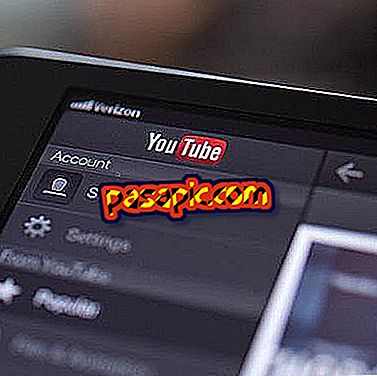Hur man skapar en mobilapplikation med AppMakr (utan att veta hur man programmerar)

Har du någonsin tänkt på att skapa din egen mobilapplikation, men du har backat av genom att inte veta hur man programmerar? Med AppMakr kan du skapa mobilappar utan teknisk kunskap . Ja, ja, du hörde rätt, utan att ha teknisk kunskap. Allt du behöver är att ha en dator, ett användarkonto i AppMakr och veta hur är det program du ska skapa. Nedan förklarar vi hur du enkelt skapar en mobilapplikation med AppMakr .
- Din dator
- Ett användarkonto i AppMakr.
1
Skapa ett användarkonto (gratis) på AppMakr //www.appmakr.com/accounts/register/
2
Klicka på knappen " Skapa ny app " och välj om din ansökan kommer att vara en inbyggd applikation för iPhone, Android eller Windows .
3
Ange webbadressen eller RSS som innehåller innehållet för din ansökan och klicka på " Skapa app! ". Du kan välja det innehåll du vill ha för din ansökan, till exempel de senaste inlägg som publiceras på din blogg. I det här fallet skulle det vara tillräckligt att ange adressen till din blogg här.
4
Din ansökan är redan skapad, nu är det dags att anpassa det efter eget tycke och publicera det så att alla kan hämta det. På fliken "Art" kan du:
- Välj ett namn för din ansökan . Skriv in det i fältet "Ikonens visningsnamn" (namn som kommer bredvid ikonen för programmet på marknaden).
- Välj en bild för ikonen för din ansökan . AppMakr visar dig några bilder att välja mellan beroende på vilken URL du passerade i steg 4, men du kan alltid skapa en egen ikon och ladda upp den genom att klicka på "Från disk" eller "Från URL".
- Välj en design för startskärmen för din ansökan . Som i steg 5 kan du välja en av de motiv som föreslås av programmet, välj en från hårddisken ("From Disk") eller från en annan webbplats där du har värd designen genom att ange webbadressen ("Från URL" ). Om du inte har någon design för startskärmen för din ansökan och du behöver anställa en professionell, ger AppMakr dig hjälp genom länken "Hyr en professionell", även om det medför en extra kostnad.
5
I fliken "Flikar" kan du välja olika flikar eller sektioner som du vill ha din ansökan, till exempel:
Hem - Senaste inläggen - Alla inlägg
6
På fliken "Anpassa" kan du anpassa stilen på rubriken och delningsalternativen i sociala nätverk som du vill att din ansökan ska ha.
7
På fliken "Meddelanden" kan du konfigurera push-meddelanden eller meddelanden som du vill att programmet skickar till användare. Du kan till exempel konfigurera en push-meddelande för att meddela användare när nya inlägg läggs ut. Innan du har publicerat din ansökan på marknaden (iPhone, Android eller Windows) kan du inte konfigurera push-meddelanden.
8
På fliken "App info" kan du ange grundläggande information för din ansökan. Denna information kommer att användas för att marknadsföra den på motsvarande applikationsmarknad. Bland annat måste du ange namnet, vad det är för, om det har webb, skärmdumpar etc. Här kan du också se en demo av din ansökan som arbetar.
9
På fliken "Monetize" kan du välja om du vill visa reklam och tjäna pengar på din ansökan eller publicera den gratis utan möjlighet att tjäna pengar på det.
10
Och till sist, på fliken Publicera kan du följa några enkla steg för att publicera din ansökan på marknaden för program som du har valt (iPhone, Android eller Windows) och gör den tillgänglig för alla att ladda ner den. Beroende på om du har skapat en applikation för iPhone, Android eller Windows måste du också skapa andra konton på var och en av de motsvarande applikationsmarknaderna, men AppMakr kommer att ge dig alla steg att följa i det här sista steget.
tips- Innan du skapar programmet väljer du ett namn och har förberett en bildfil (jpeg, gif, png) med logotypen.
- AppMakr låter dig skapa inbyggda program för iPhone, Android och Windows. Du behöver ett konto för att publicera din ansökan på den marknad du väljer.