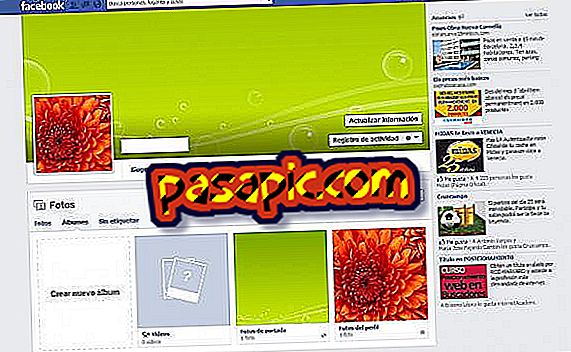Så här konfigurerar du Dock på Mac

Om du är ny på Apple, är det säkert en av de funktioner som mest tilltalar dig Dock, vilket motsvarar aktivitetsfältet i Microsoft. Det är en ikonbar med direkt åtkomst till applikationer och mappar . I .com visar vi hur du konfigurerar Dock på Mac så att du kan arbeta bekvämt och anpassa det till din smak.
Lägg till ikoner
Om du vill lägga till en ikon, antingen applikation eller mapp, dra bara den från startfältet till dockan . Resten av ikonerna lämnar plats för den nya.
Ta bort ikoner
Du måste välja ikonen som du vill ta bort och dra den några centimeter ur Dock. Du kan också klicka på ikonen med två fingrar och välj din Dock-borttagning direkt. Observera att du kan utföra denna åtgärd med någon ikon förutom Finder och papperskorgen, eftersom de fortfarande är fasta.
Beställningsikoner
Dra ikonen du vill flytta och placera den i önskad position, det vill säga mellan de relevanta ikonerna. När du släpper det kommer den att fixas i den positionen.
storlek
Om du går till " Systeminställningar" och anger direkt i " Dock" kan du anpassa standardstorleken på ikonerna, liksom förstoringen, vilken dimension du når när du passerar muspekaren över dem.

Andra inställningar
Från det här fönstret (System Preferences-Dock) kan du justera andra funktioner, t.ex. förutbestämma Dock-läge på skrivbordet, justera effekterna av ikonerna när de minimeras eller bestämma om du vill dölja den här arbetsfältet automatiskt.
tips- Ankare i Dock endast de program eller mappar som du använder mest för att göra det mer praktiskt.
- Från Dock själv kan du hantera åtgärder som att dölja mappen och programmet eller öppna en viss fil som är associerad med den senare. För att göra detta, klicka på motsvarande ikon med två fingrar.