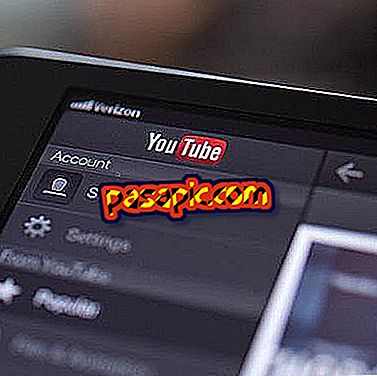Så här ändrar du mitt Android-profilfoto

Ser du galen på hur du ändrar din profilbild på din Android ? Vill du ändra den som visas som standard och du kan inte hitta hur man gör det? Det är väldigt enkelt, det har inget mysterium, det är bara nödvändigt att veta var du måste trycka på. Och det är att de senaste uppdateringarna av operativsystemet för terminaler med Android gör att du kan använda olika användarkonton i samma elektroniska enhet, så att du kan anpassa dem till maximalt och kontrollera till sista detalj. Därför vill vi i denna artikel förklara i detalj hur du ändrar min profilbild av Android.
1
När du ändrar profilbilden på din Android-smarttelefon eller -tablet kan du gå till ikonen för inställningar 'Tandhjul, eftersom det är det snabbaste sättet att komma åt användarprofiler.
Du kan dock också välja att skjuta fingret på skärmen från topp till botten för att öppna snabbinställningsmenyn och tryck på fotot eller ikonen som visas högst upp till höger.

2
Inom inställningsfunktionaliteten måste du gå ner tills du hittar alternativet " Användare " som kategoriseras i avsnittet Enhet.
Gör inte misstag och gå till Konton, eftersom den här kategorin innehåller de olika kontona (mail, sociala nätverk, spel ...) som du har kopplat till appar på smarttelefonen.

3
En gång där måste du välja den användarprofil som du vill ändra fotot på . Om du inte har skapat något kommer du som standard att se den du har konfigurerat som din och ett gästalternativ. Om du har fler än en väljer du lämplig genom att klicka på namnet eller bilden.

4
Därefter visas ett popup-fönster med profilens grundläggande information, det vill säga namnet och bilden som du har associerat. För att ändra det måste du bara klicka på bilden och två alternativ visas:
- Ta ett foto : din mobil kommer att be dig om tillstånd att komma åt kamerans funktionalitet och ta ett foto.
- Välj foto i Galleri: du måste söka bland dina filer för ditt nya profilfoto.

5
Just nu har du valt bilden, du kan behöva klippa ut den för att passa utrymmet som är reserverat för Android profilbilden och ge det ett kvadratiskt format. Du kan ompröva den för att zooma in eller ut, men den ska alltid hållas i kvadratisk format (även om den då kommer att visas med en cirkulär ram) för att förhindra att den deformeras.

6
När det här är klart kommer du att kunna se ditt nya profilfoto i popupfönstret för Android-användarinformation, medan du i bakgrunden fortsätter att se föregående foto. Slutligen måste du slutföra processen genom att trycka på "Acceptera" och du har redan lyckats ändra ditt Android-profilfoto.