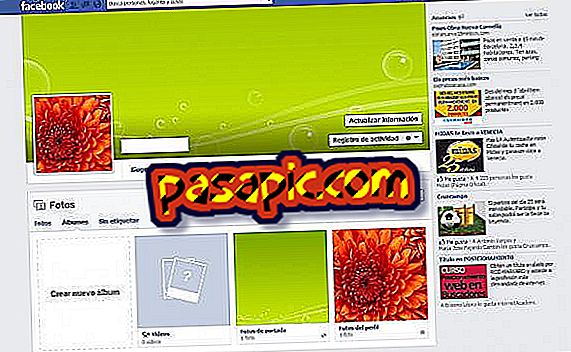Så här ändrar du startprogram i Windows

Windows- startsekvensen har utvecklats under åren, från den enkla Windows 3.1-hemmappen till de nuvarande fyra olika platserna för program och en annan för tjänster. Ändringen av hemmappen är det mest tillgängliga sättet för en användare som vill ändra program som startar automatiskt när Windows startar, men mappen används inte allmänt av programmen. Systemets register, tvärtom, används ofta av programmen, men det är svårt för användarna att hantera dem.
1
Klicka på "Start" -knappen för att öppna Start-menyn och klicka på "Alla program". Välj "Öppna".
2
Ange mappen "Program" i fönstret som visas. Bläddra tills du hittar mappen "Start". Om det inte finns någon "Start" -mapp klickar du på "Ny mapp" och heter "start".
3
Ange hemmappen. Dra och släpp ett program från Start-menyn i hemmappfönstret så att det körs automatiskt varje gång Windows startar . För att förhindra att ett program körs vid start, är den första sökplatsen i hemmappen. Högerklicka på programmet som du vill inaktivera i hemmappen och välj "Ta bort". Välj "Ja" för att bekräfta. Om du gör det eliminerar inte programmet eller påverkar det på något sätt, men det är för att förhindra att det fungerar vid start.
4
Högerklicka på programikonen i systemfältet, om du har en.
5
Leta efter ett alternativ som "Kör i början av datorn" eller "Start vid start" som du kan inaktivera.
6
Kontrollera konfigurationen eller inställningarna för huvudapplikationen för uppstart av alternativ, om det inte finns något i högerklick-menyn. Det här är det bästa alternativet för program som inte använder hemmappen, eftersom det inte går att skada din dator.
7
Öppna Start-menyn och välj Kontrollpanelen. Välj alternativet "System och säkerhet" och sedan "Administrationsverktyg".
8
Öppna länken "Tjänster".
9
Högerklicka på den tjänst du vill sluta och välj "Egenskaper". I rullgardinsmenyn "Start typ" väljer du "Av". Du kan också trycka på knappen "Stop" om tjänsten är igång. Denna metod bör användas för att inaktivera problematiska tjänster som en sista utväg. Det är inte att lägga till nya tjänster.
10
Håll ner Windows-tangenten och "R" -tangenten för att öppna rutan Execute.
11
Skriv "msconfig" i rutan och tryck "Enter" för att få fram systemkonfigurationsfönstret. Välj fliken "Hem".
12
Hitta det program du vill avaktivera i listan och ta bort kontrollen från din ruta. Den här metoden är sista utväg för att inaktivera ett program och är inte lämpligt för att skapa nya poster.
- Inaktivera inte tjänsterna från Microsoft Corporation eller du kan inaktivera de kritiska delarna på din dator. Om du inte är säker på vad en tjänst gör, rör inte den.
- Använd EM-konfigurationsmetoden endast om du vet vilket program som ska inaktiveras och hur mycket det påverkar din dator. Ändra alternativen endast på fliken Hem.