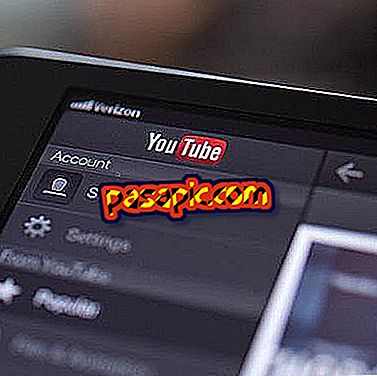Hur ändrar ikoner på iPhone
Är du trött på att alltid se samma ikoner på din iPhone ? Nu kan du ändra dem! Och det bästa är att du inte behöver jailbreak för att få det, även om du har din terminal uppdaterad till iOS 7. Med dessa enkla steg kan du välja bilderna du vill och anpassa dem till ikonerna du vill ändra, så det börjar med välj de symboler du vill ha och de applikationer som du vill ändra ikonerna på. Om du gillar idén, fortsätt läsa den här artikeln och lär dig hur du byter ikoner på iPhone .
1
Från din iPhone, öppna Safari och skriv in sökfältet ' iCustom ', klicka på det första alternativet som visas.
2
En gång inuti sidan glider du med fingret ner och letar efter " START NU! ', precis bredvid verktygsikonen. Klicka på den och du kommer att se att sidan ändras, gå neråt tills du når " Välj programtyp ", där du kan välja vilka program du vill ha andra ikoner.
3
Leta nu efter typen av program som intresserar dig att ändra ikonen, vi för exemplet väljer vi "Social & Delning" för att ändra Facebook-ikonen. När du har valt det här måste du välja den aktuella applikationen som du vill ändra i "Välj program".
4
Nu, i nästa rullgardinsmeny måste du markera det foto du vill lägga ikonen på din iPhone. Du kan välja en webbadress eller välja en från din hjuls. Om du gjorde den tidigare övningen av att välja alla nya ikoner, har du det enkelt, du måste bara leta efter dem i ditt fotoalbum. Vi har gjort det, så vi klickar på " Välj fil ", om du inte har sparat bilden, öppnar du ett annat fönster, hittar det och kopierar webbadressen i fältet som säger "skriv en giltig ikonadress".
5
När du har valt foto, svep ner tills du når en grön flik, " Låt oss gå! ', tryck på den. Du ser att en ruta har öppnats automatiskt, ge den där det står " Öppna popup ".
6
Om du klickar på fliken öppnas en annan sida i Safari. En gång här, skjut fingret något som om du ville öppna ett annat fönster, tryck på torget med pilen . Klicka sedan på " Lägg till till startskärmen " för att lägga till den nya ikonen. Du ser att du har möjlighet att ange namnet på programmet som tar bilden du valt, skriv den och tryck på "Lägg till".
7
Och tachán! Den nya ikonen visas automatiskt på din iPhone-skärm . Som du kommer se, försvinner inte originalet, det förblir. Vad du kan göra är att lägga den i en mapp och gömma den, eftersom du trycker på den nya ikonen skickar dig till den applikation du angav. Du bör göra denna process med varje ikon du vill ändra. Du borde veta att detta fungerar för både iPhone och iPad och iPod touch .