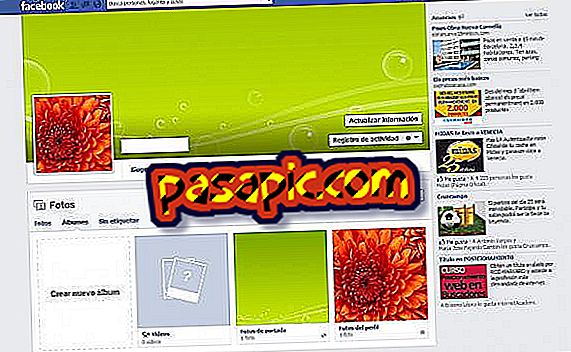Så här ändrar du Wi-Fi-lösenordet

Trött att titta under routern varje gång du vill ansluta till ditt Wi-Fi-nätverk eftersom du inte kommer ihåg lösenordet ? Tror du verkligen att det är det bästa du kan ha, är en hypermegalarga? Fel. Lösenordet som kommer som standard i vår router är osäkert, det finns program som WifiPass eller WLANAudit, som upptäcker Wi-Fi-nätverk och till och med deras åtkomstlösenord som standard. Byte av lösenord är väldigt enkelt, vi kan göra det även från vår mobil, och det tar bara några minuter. I .com förklarar vi hur du ändrar Wi-Fi-lösenordet steg för steg.
1
Utan en Internetanslutning kan du inte göra någonting, så det första du behöver ändra ditt Wi-Fi-lösenord är en nätverksanslutning . Det kan vara från samma Wi-Fi-nätverk (dator, surfplattform eller smartphone), eller om du inte känner till lösenordet, med Ethernet-kabel med en dator eller dator.
2
När du är ansluten behöver du veta din IP, från smarttelefonen eller mobilen är det väldigt enkelt att känna till vår IP om vi är anslutna. Det är så enkelt att placera, i konfigurationsmenyn, ovanpå Wi-Fi-nätverket som du kommer att ändra lösenordet på. Genom att klicka på den visas IP automatiskt bredvid andra parametrar som hastighet eller signalkvalitet.

3
Om du inte hittar det så enkelt som i föregående steg kan du prova 192.168.1.1 o192.168.0.1 som är mycket vanliga adresser på inrikes routrar.
Och om det här alternativet inte fungerar för dig, borde du leta efter IP vid kommandotolken. Du måste gå till startmenyn på din dator och skriva i sökrutan: cmd . Ett MS DOS-fönster visas, och en gång inuti, skriv: ipconfig (intro). På skärmen visas flera data, bland dem är din IP, som du kan se bredvid Default Gateway.

4
Nu när du vet din IP, behöver du bara skriva in den i webbläsarens webbadress. Du kommer automatiskt åt routerns tillverkarens meny och ber dig att identifiera dig själv med användarnamn och lösenord . Precis som routrar brukar ha standard IP, tenderar de också att ha samma användarnamn och lösenord. Normalt är användaren admin eller root, och lösenordet admin, root, "1234" eller lösenord .
Om du hade ändrat dessa parametrar och nu inte kommer ihåg antingen användaren eller lösenordet, är det bäst att starta om routern och det här återställer inställningarna till standardvärdena, vilket gör att du kan logga in med användarnamnet och lösenordet som standard. Om du inte känner till dem och du anger tillverkaren av din router, kan du enkelt hitta dem på Internet.

5
När du har identifierat och redan startat sessionen i routerns konfigurationspanel, leta efter den trådlösa sektionen . Namnet på detta avsnitt beror också på routerns tillverkare, men vanligtvis är det "Trådlös anslutningskonfiguration", "Trådlös anslutningsinstallation" eller Trådlös och sedan säkerhet.
6
När den trådlösa anslutningen har hittats letar du efter kryssrutan "Lösenord", "Kod" eller "Delad nyckel". I rutan som du kommer se är det här du måste ange det nya lösenordet. Vissa routrar kommer att be dig att skriva lösenordet igen för att försäkra dig om att du har angett det korrekt, om din router inte frågar efter det och efteråt ger det dig ett fel när du lägger det, måste du misstänka att det kan bero på att du har skrivit illa lösenordet och du kan ändra det genom att göra alla steg igen.
7
Nu när du har lyckats ändra Wi-Fi-lösenordet måste du se till att du sparar ändringarna. Du måste klicka på "Apply" eller "Save". Routern kan ta några minuter att bearbeta ändringen och då kommer alla anslutna enheter att kopplas från.
8
När du har ändrat inställningarna kan du nu ansluta till ditt trådlösa nätverk med det nya lösenordet. Kom ihåg att du måste skriva det här nya lösenordet när du återansluter till Wi-Fi-nätverket med någon av dina enheter (telefoner, datorer och surfplattor).
9
När du ändrat Wi-Fi-lösenordet tar du ett steg mot ökad säkerhet, men det finns alltid någon som kan försöka stjäla din anslutning. För att veta om de gör det, sluta inte läsa våra artiklar hur man vet om de stjäl Wi-Fi och hur man handlar om din Wi-Fi är stulen.