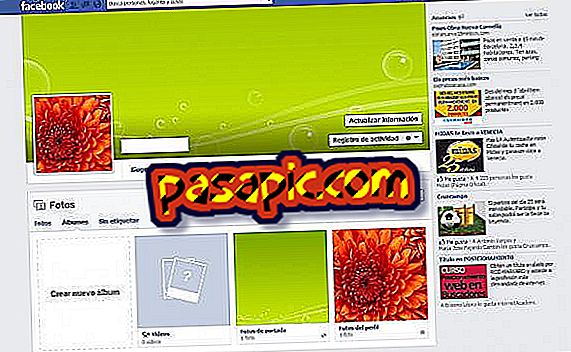Så här byter du användarnamnet på min MacBook

Mac har många datorer i sitt erbjudande, men MacBook är den bästa säljaren och den mest föredragna av användare som identifierar med det här varumärket. Om du bara köpt en ny dator eller bara ärvt någon annans och vill anpassa den, är det normalt att du undrar: hur man ändrar användarnamnet på min MacBook ? Du har en dator för att anpassa och i den här artikeln hittar du alla steg du måste följa för att ha din MacBook-användare.
Steg att följa:1
Det första du måste göra för att ändra användarnamnet på din MacBook är att slå på datorn. Även om vanligtvis dessa datorer är vanligtvis snabba nog, spelar det ingen roll om det är nytt eller nytt, det krävs många gånger för att bearbeta all data de innehåller, så det är bäst att vänta tills skrivbordet har laddat korrekt stänger alla program som är de öppnas automatiskt med inloggningen. Verifiera att det inte finns någon fil eller ett program som används.
Om du har problem med datorns start uppmanar vi dig att läsa den här artikeln där vi berättar vad du ska göra om en MacBook inte startar.

2
När du har stängt alla program och applikationer som används och du har försökt spara ett viktigt dokument, är det dags att börja ändra användarnamnet på din MacBook. Öppna Finder och gå till Manzanita som ligger längst upp till vänster på skrivbordet: klicka på "Systeminställningar".
I den här artikeln berättar vi hur du låser upp ett program på MacBook.
3
När du har klickat på "Systeminställningar" visas en rullgardinsmeny med olika alternativ där du hittar ett avsnitt som heter "Användare" vars ikon motsvarar bilden av två personer.
Klicka på "Användare" och ett nytt fönster visas där du kan se till vänster namnen på de användare som kan logga in på den här datorn. För att göra ändringar i det här avsnittet måste du gå till hänglåset i nedre vänstra hörnet, klicka och välj alternativet: "Unblock to make changes ". När du gör det kommer MacBook att be dig att ange administratörslösenordet för att ge nödvändiga behörigheter och låta dig göra ändringar.

4
När du har skrivit in administratörslösenordet och har behörigheterna för att göra ändringar i MacBook måste du stoppa markören på administratörskonto i den vänstra kolumnen. När du är där trycker du på ctrl-tangenten och samtidigt klickar du på att alternativet "Avancerade alternativ" öppnas, klicka där.
5
När du får tillgång till "Avancerade alternativ" ser du att du har möjlighet att ändra flera funktioner i det hanterade kontot. Vi rekommenderar dock att du bara ändrar "Namnet på kontot " för att undvika att göra ändringar som kan vara betydande i dina behörigheter när du använder datorn. Ta bort det gamla namnet i avsnittet "Kontonamn", ange det nya användarnamnet och klicka på acceptera. Grattis: du har ändrat användarnamnet på din MacBook!